Line-Level
MacOS Sierra USB 클린 설치하기 (feat. MacBook Pro 2012년형) 본문
저는 주로 Logic Pro X와 Pro Tools를 사용하는데, 문제 생기지 않도록 macOS Sierra로 설치해 사용하고 있습니다.
프로그램, 가상악기, 플러그인 등이 호환되지 않는 문제를 사전에 차단하기 위해 좀 오래됐지만 Sierra로 사용하고 있습니다.
아마 저와 같은 이유로, 혹은 다른 이유로 Sierra로 macOS를 설치하기 원하시는 분들이 있을텐데요.
가끔 컴퓨터를 포맷하면 다시 macOS를 설치할 때마다 헷갈리는 부분이 많아서 오늘은 아예 포스팅을 해놓으려고 합니다.
보시고 많은 도움 받으시길 바랍니다.
첫 번째, macOS Sierra 클린설치 USB 만들기
두 번째, 맥 포맷
세 번째, 설치과정
네 번째, 문제해결
이렇게 크게 네 가지 파트로 나누어 진행해보겠습니다.
작업환경은 아래와 같습니다. 참고해주세요.
MacBook Pro(Retina, Mid 2012) 15-inch A1398
2.6 GHz Intel Core i7
RAM : 16 GB
SSD : 750 GB
첫 번째, macOS Sierra 클린설치 USB 만들기
- 준비물 -
USB (8 GB 이상)
먼저, macOS Sierra 파일을 다운로드 받아줍니다.
https://apps.apple.com/kr/app/macos-sierra/id1127487414?ls=1&mt=12
위 링크를 누르시면 App Store로 연결됩니다.

다운로드 완료 후 파일이 손상되었다는 메시지를 받으셨을 수도 있습니다.
문제되지 않으니 걱정 안하셔도 됩니다. 해결책은 밑에서 말씀드리겠습니다.
이제 준비해둔 USB를 연결해줍니다.
화면 상단 메뉴에서 이동 - 유틸리티 - 디스크 유틸리티로 진입해줍니다.
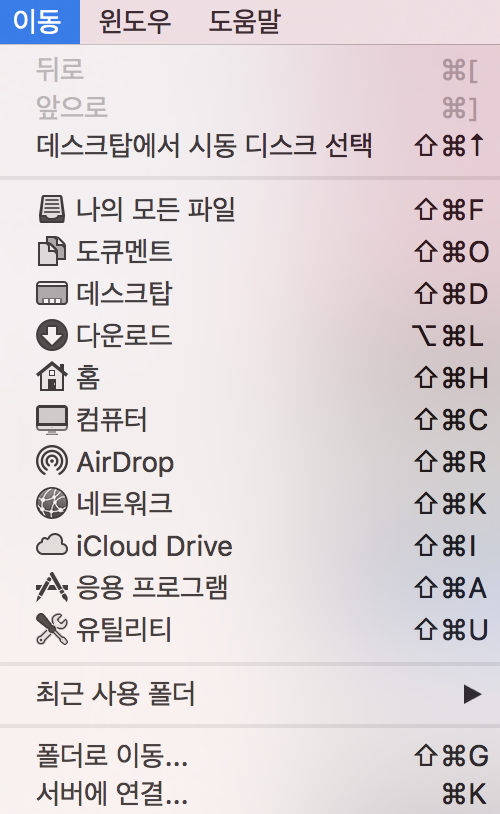
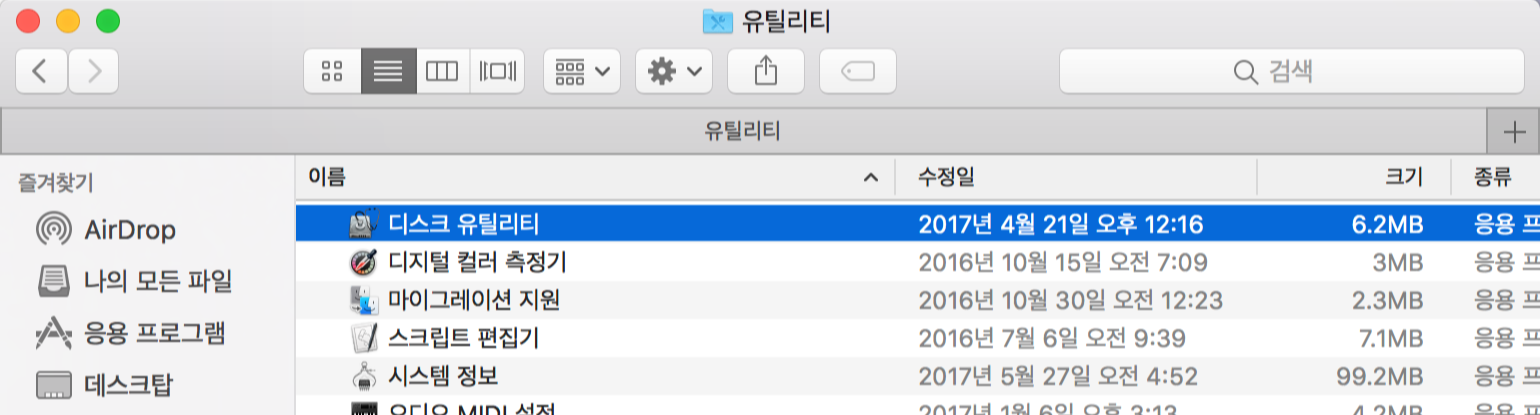
삽입했던 USB를 선택한 후 상단에 있는 지우기를 클릭하고 이름을 MyVolume으로 변경한 후 오른쪽 아래에 있는 지우기를 클릭합니다.
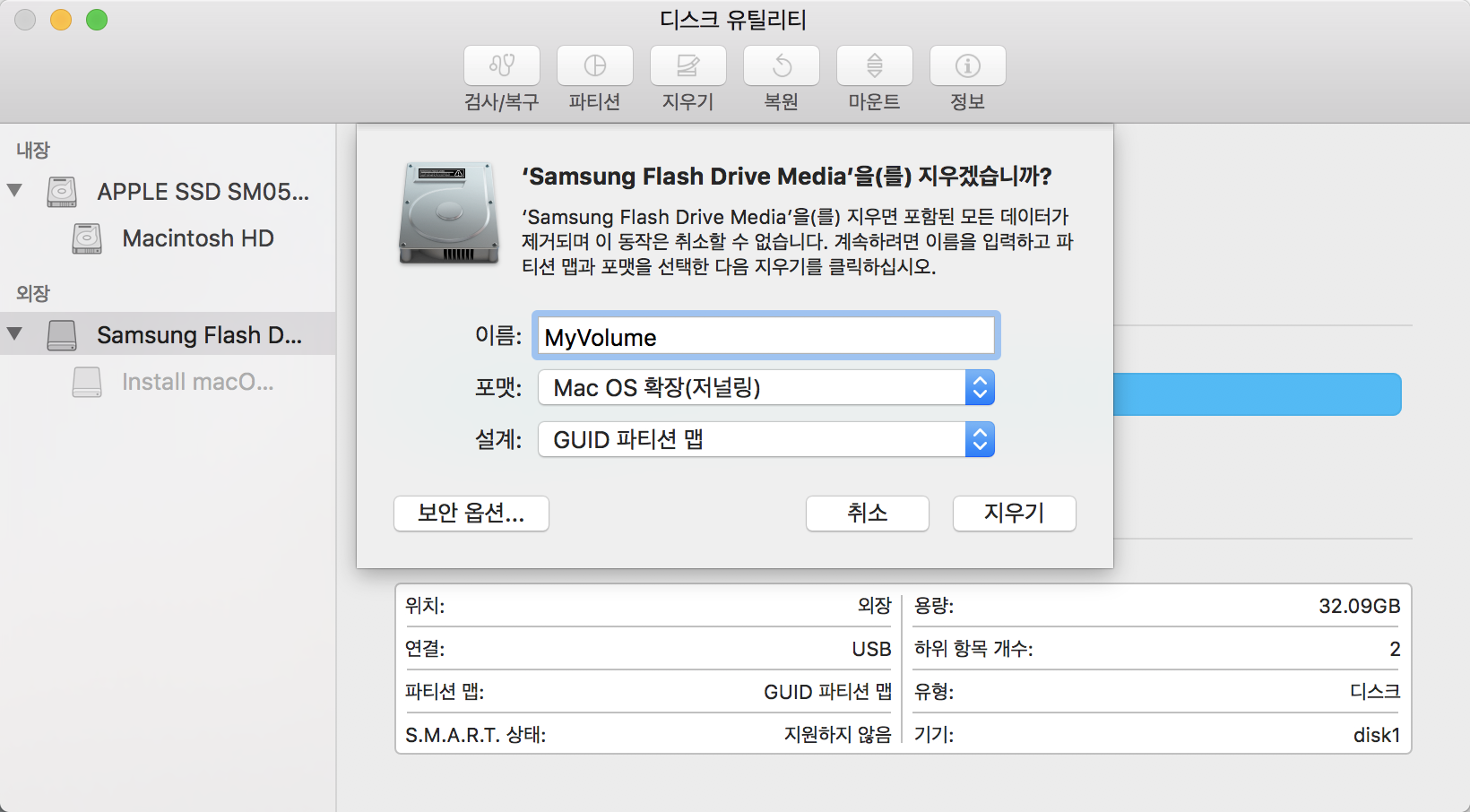
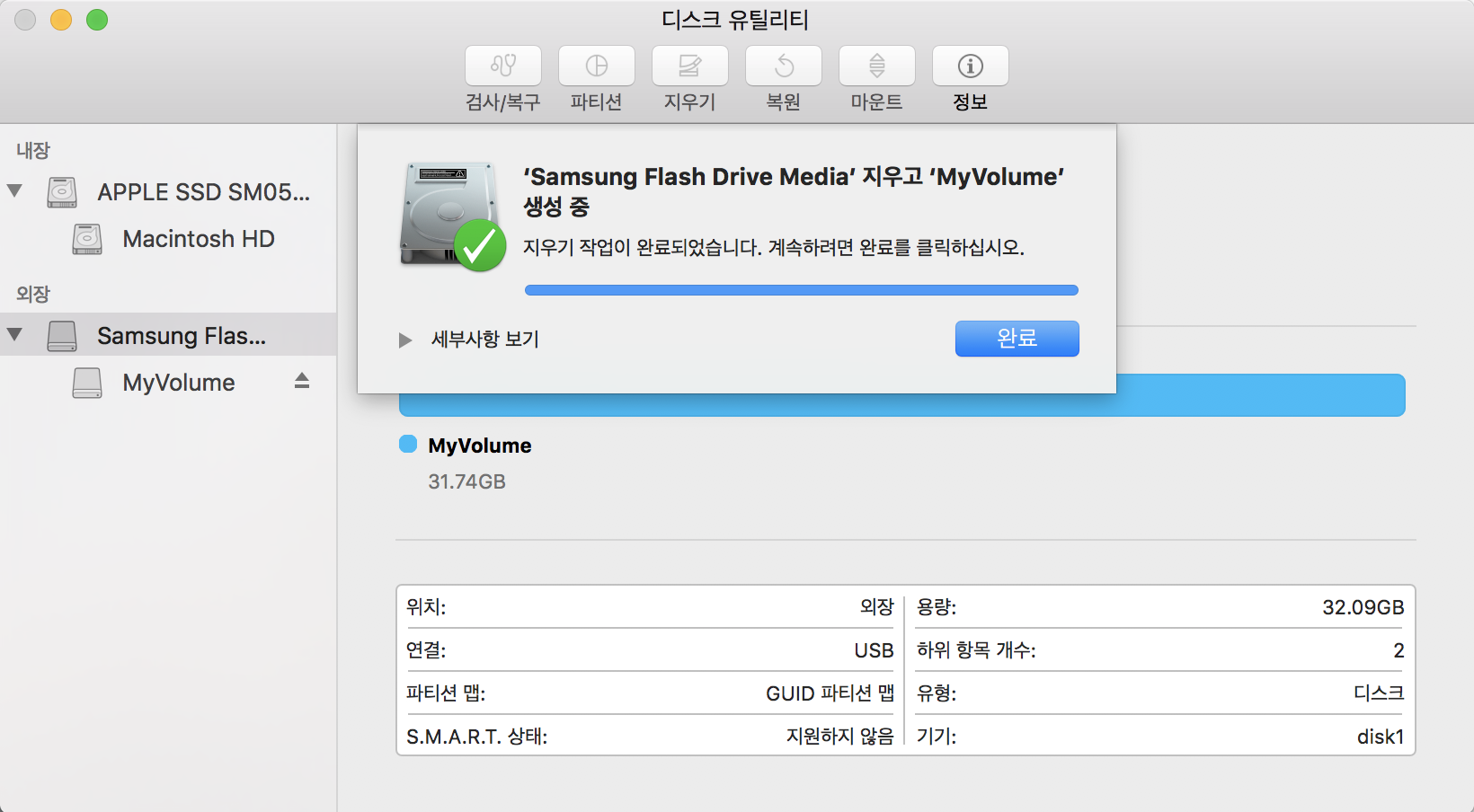
이렇게 USB 포맷을 완료했으면,
유틸리티 - 터미널로 진입해줍니다.
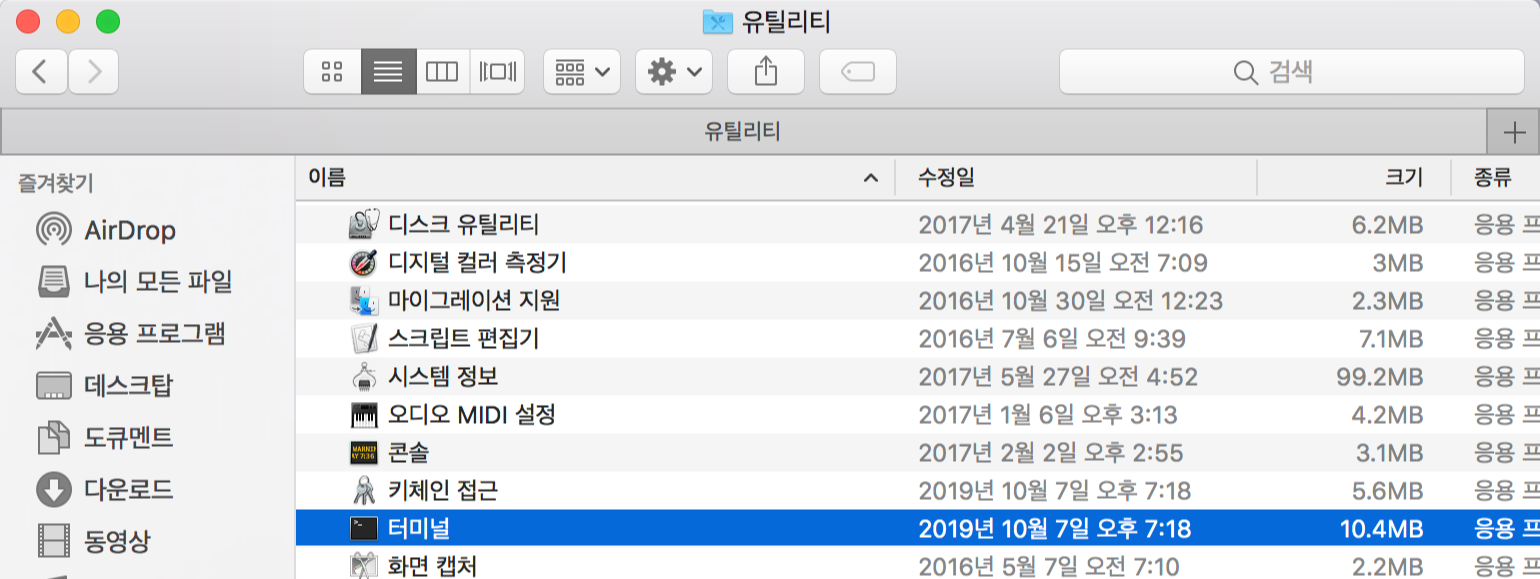
터미널에 아래 문장을 복사해 붙여 넣어주세요.
sudo /Applications/Install\ macOS\ Sierra.app/Contents/Resources/createinstallmedia --volume /Volumes/MyVolume --applicationpath /Applications/Install\ macOS\ Sierra.app
기기에 등록해 놓은 비밀번호를 입력하고, y 입력 후 enter를 누릅니다.
이후 진행되다가 Done. 표시가 뜨면 완료된겁니다.
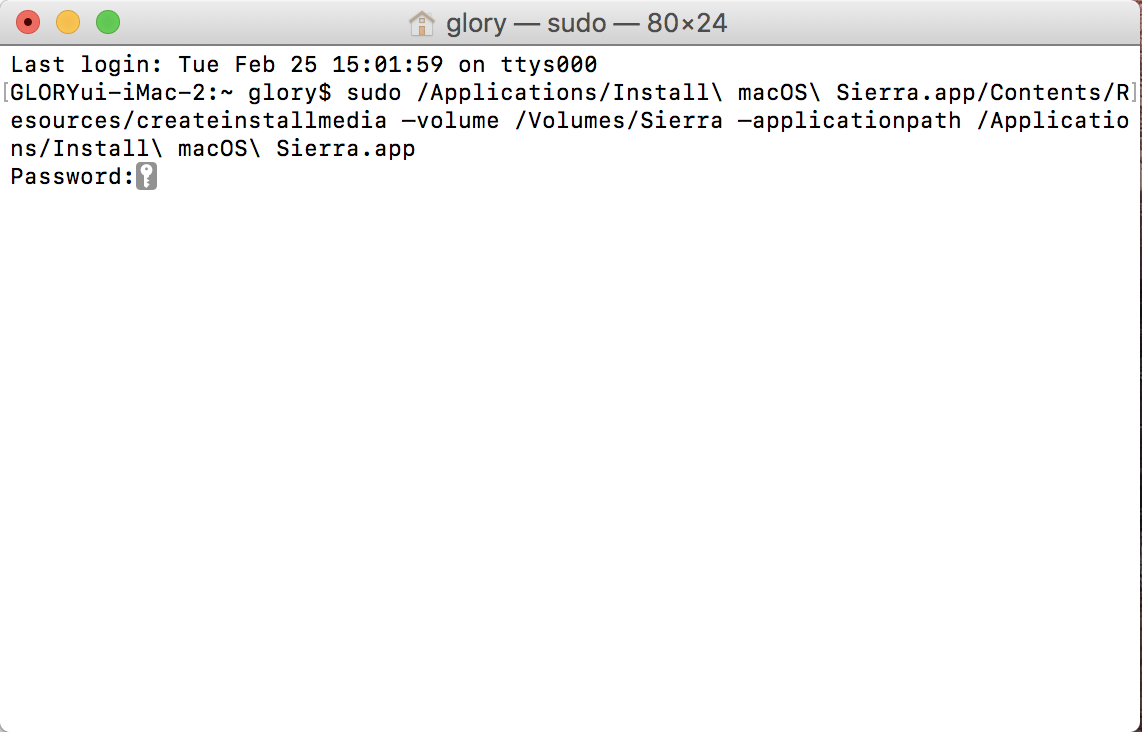
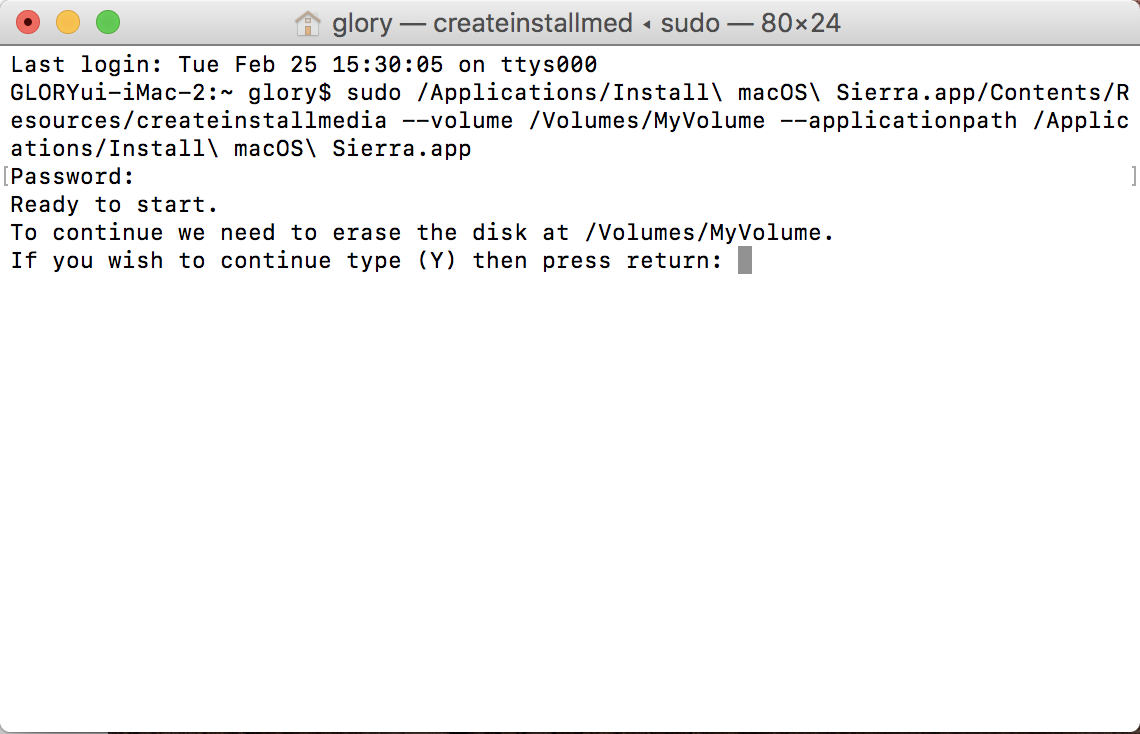
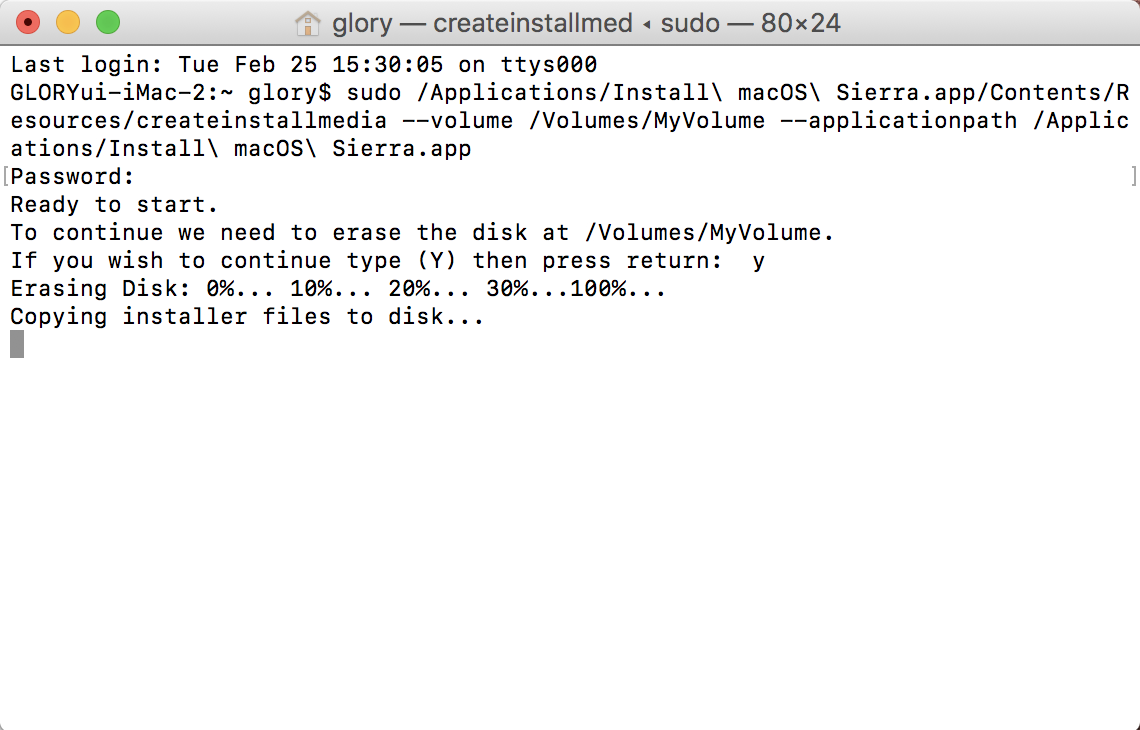
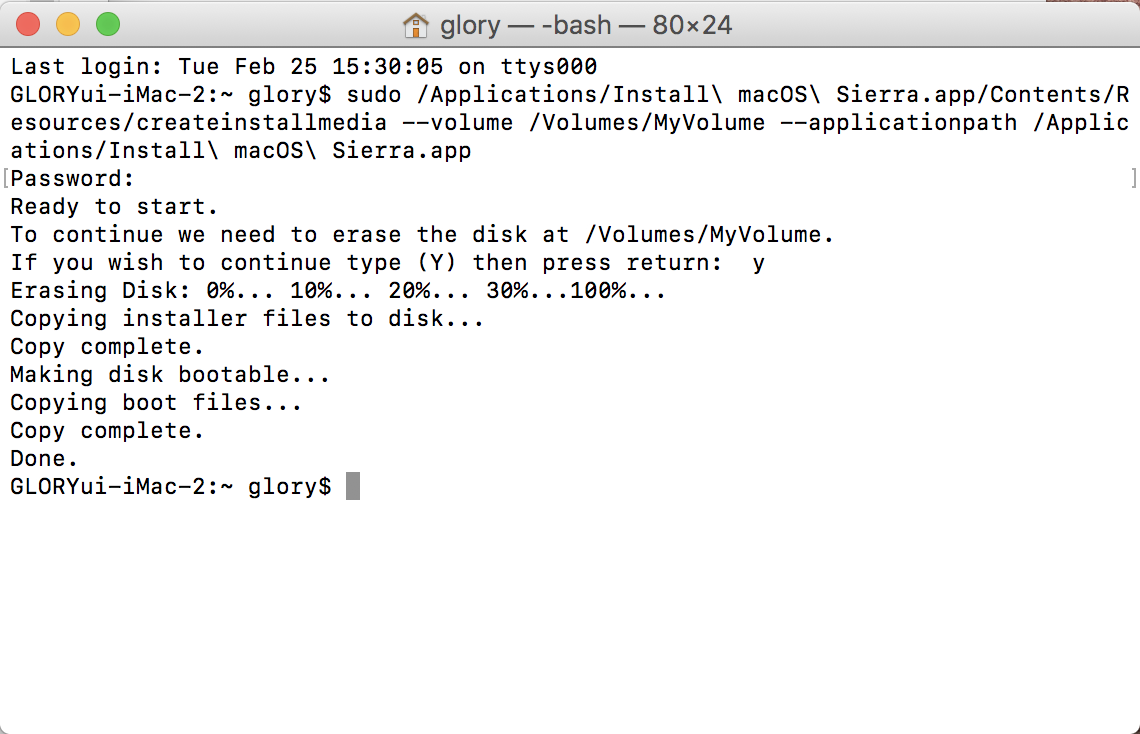
두 번째, 맥 포맷
이제 포맷하고자 하는 컴퓨터를 포맷해줍니다. 포맷하는 방법은 아래와 같습니다. 총 세 가지 방법이 있습니다.
command(⌘)+R : Mac에 설치되어 있던 최신 macOS가 다시 설치됩니다.
option(⌥)+command(⌘)+R : Mac과 호환되는 최신 macOS로 업그레이드됩니다.
Shift(⇧)+option(⌥)+command(⌘)+R : Mac과 함께 제공된 macOS 또는 현재 사용할 수 있는 macOS 중 최신 버전이 다시 설치됩니다.
전원을 켜시면서 동시에 command(⌘)+R을 누르고 대기해주면 아래와 같은 화면의 macOS 유틸리티로 진입됩니다.
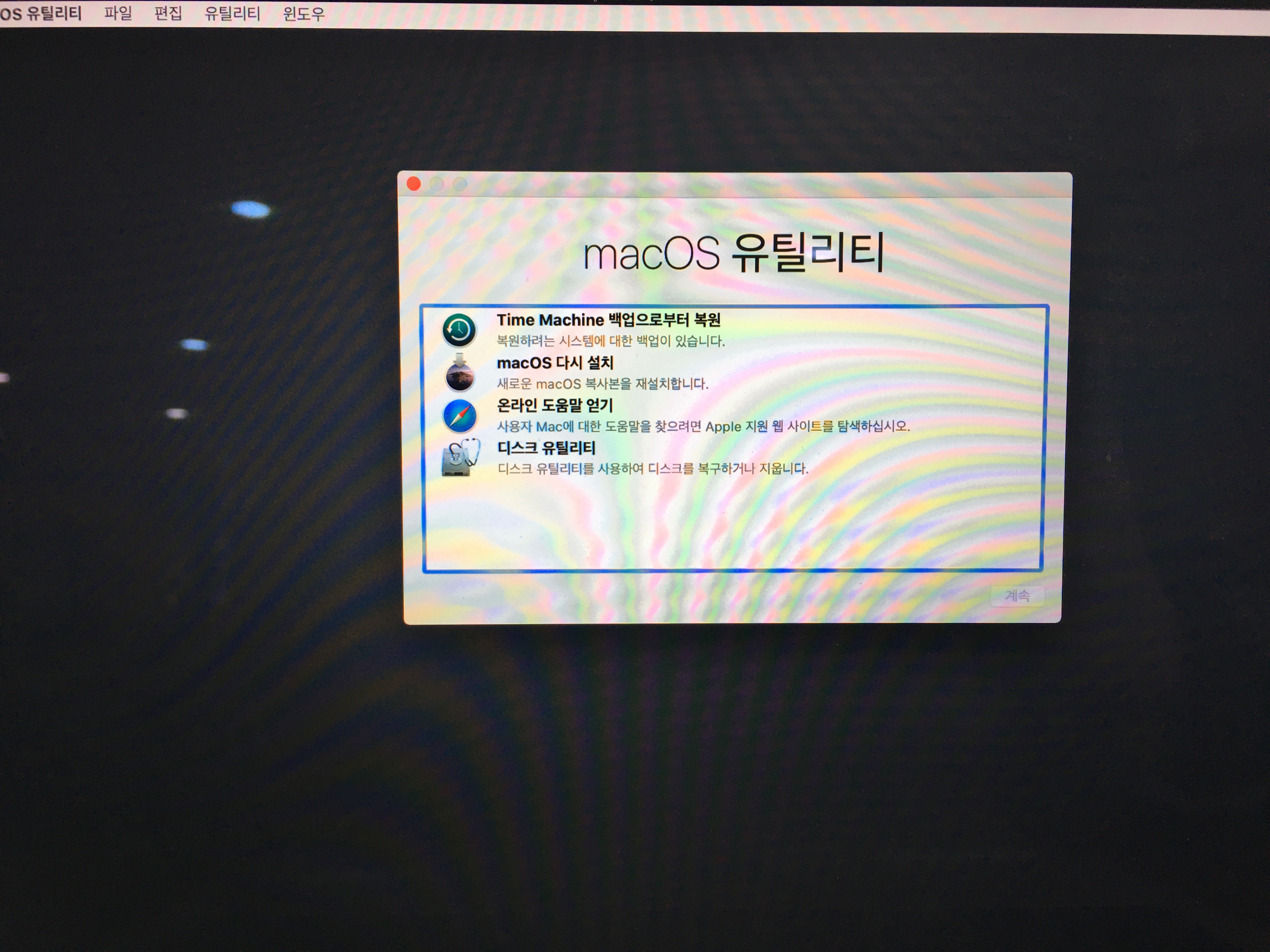
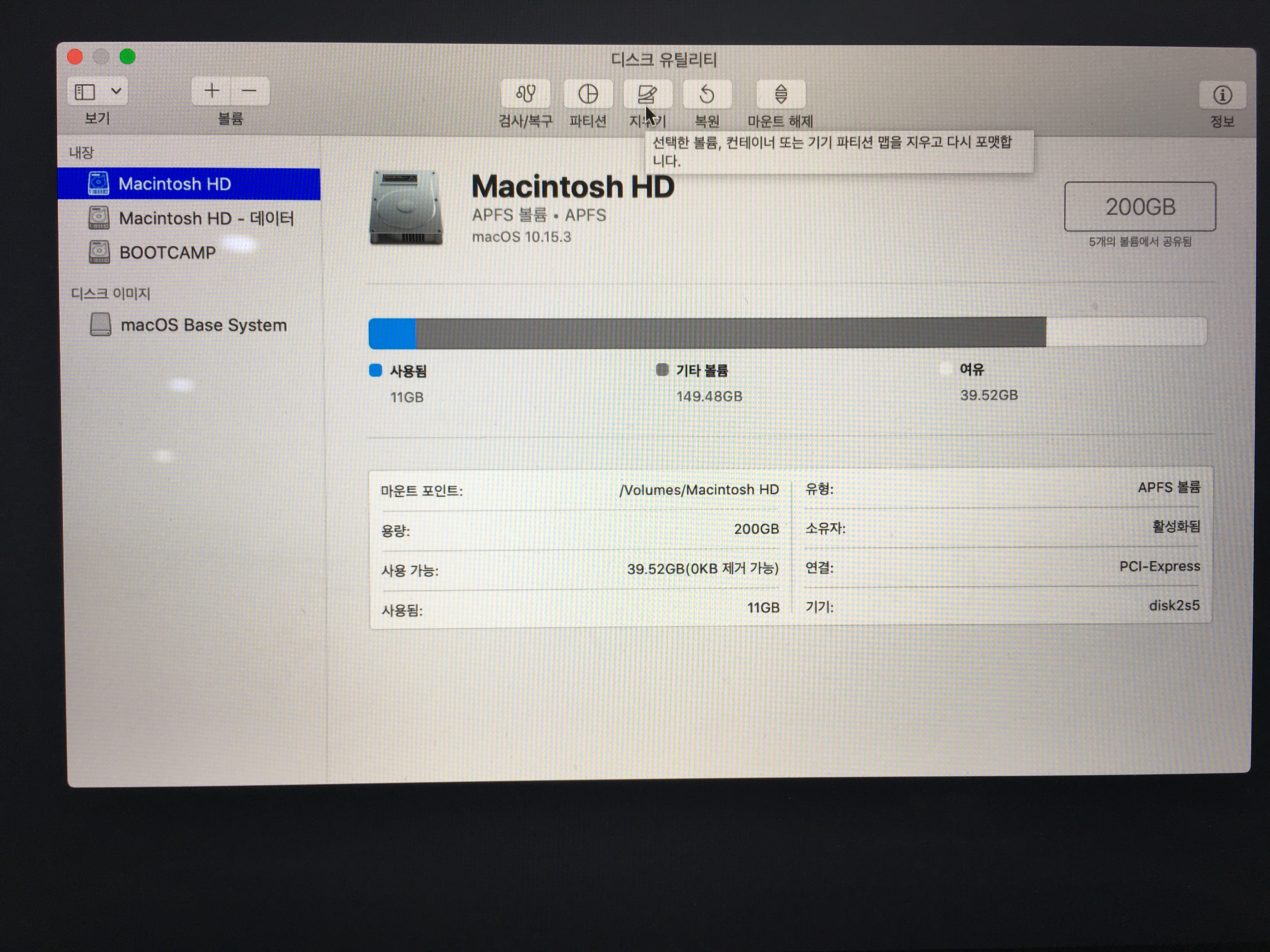
디스크 유틸리티 진입 후 위에서 USB 포맷할 때와 마찬가지로 Macintosh HD라는 이름으로 포맷해줍니다.
다른 이름으로 하셔도 괜찮습니다!
세 번째, 설치과정
작업을 마쳤으면 컴퓨터 재시동을 클릭합니다. 꺼짐과 동시에 option(⌥)키를 누르고 대기하시면 아래와 같이 표시됩니다.
아까 삽입해두셨던 USB가 표시되면 화살표를 클릭해 설치로 진입해주시면 됩니다.
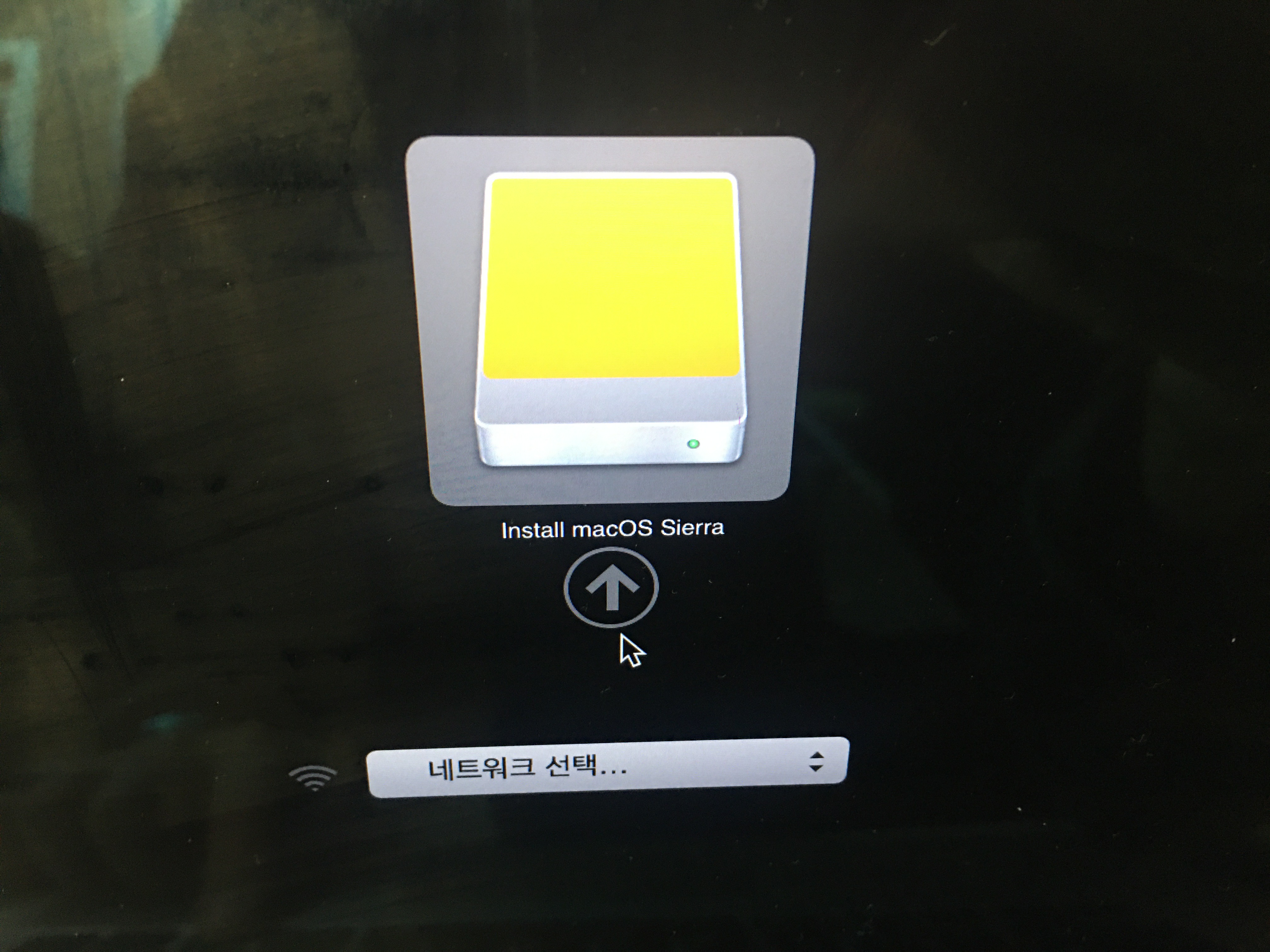
유틸리티 - 터미널로 진입합니다.
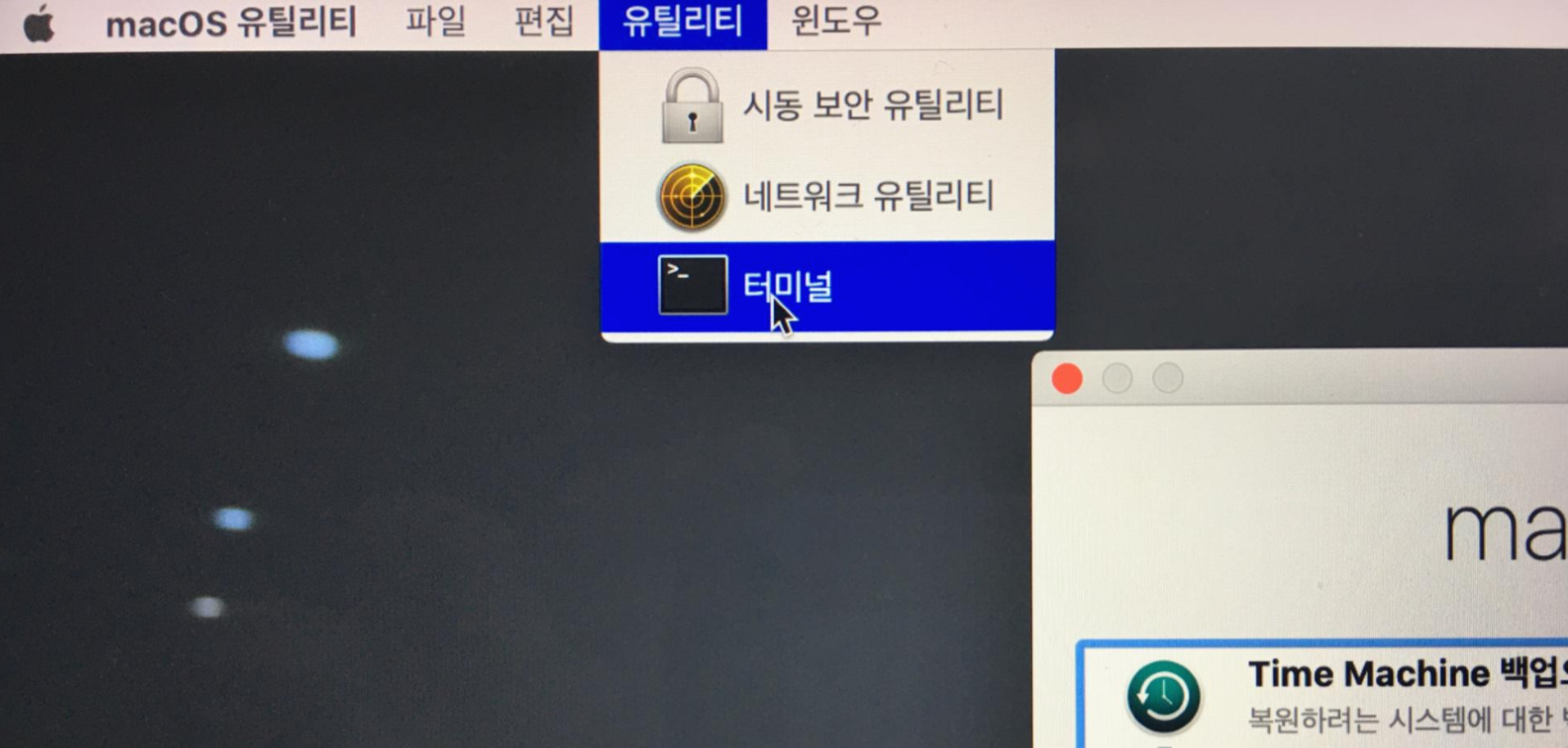
진입하신 후 date 100615252016을 입력해줍니다.저도 시행착오를 겪으며 작성해서 사진과 일부 다를 수 있습니다. 양해 부탁드립니다.
이 작업은 컴퓨터의 시간을 설정해주는 작업입니다.
오래된 컴퓨터의 경우 일정 시간 이전으로 시간설정을 해줘야만 설치가 가능하기 때문에 꼭 설정해줘야 합니다.
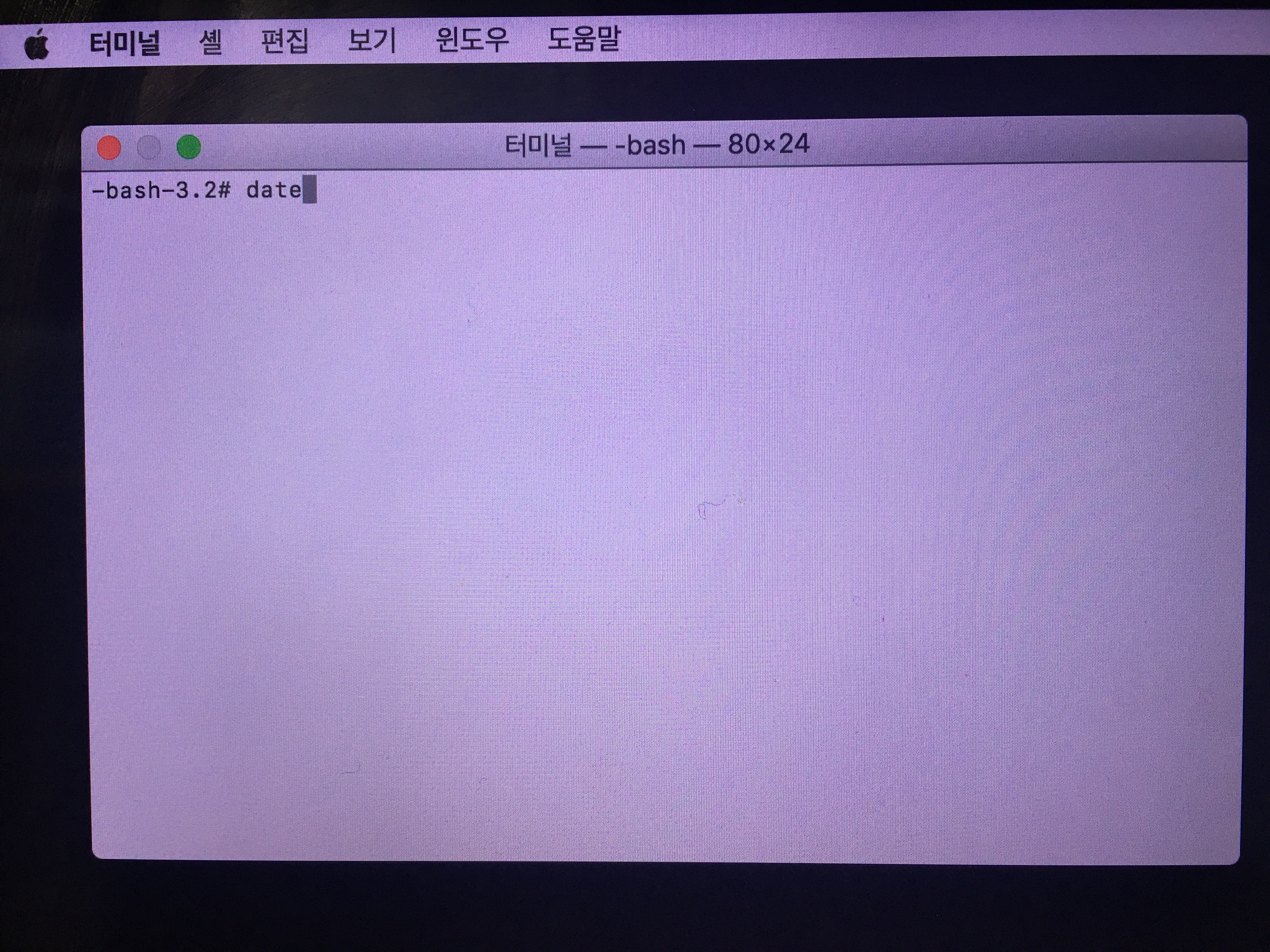
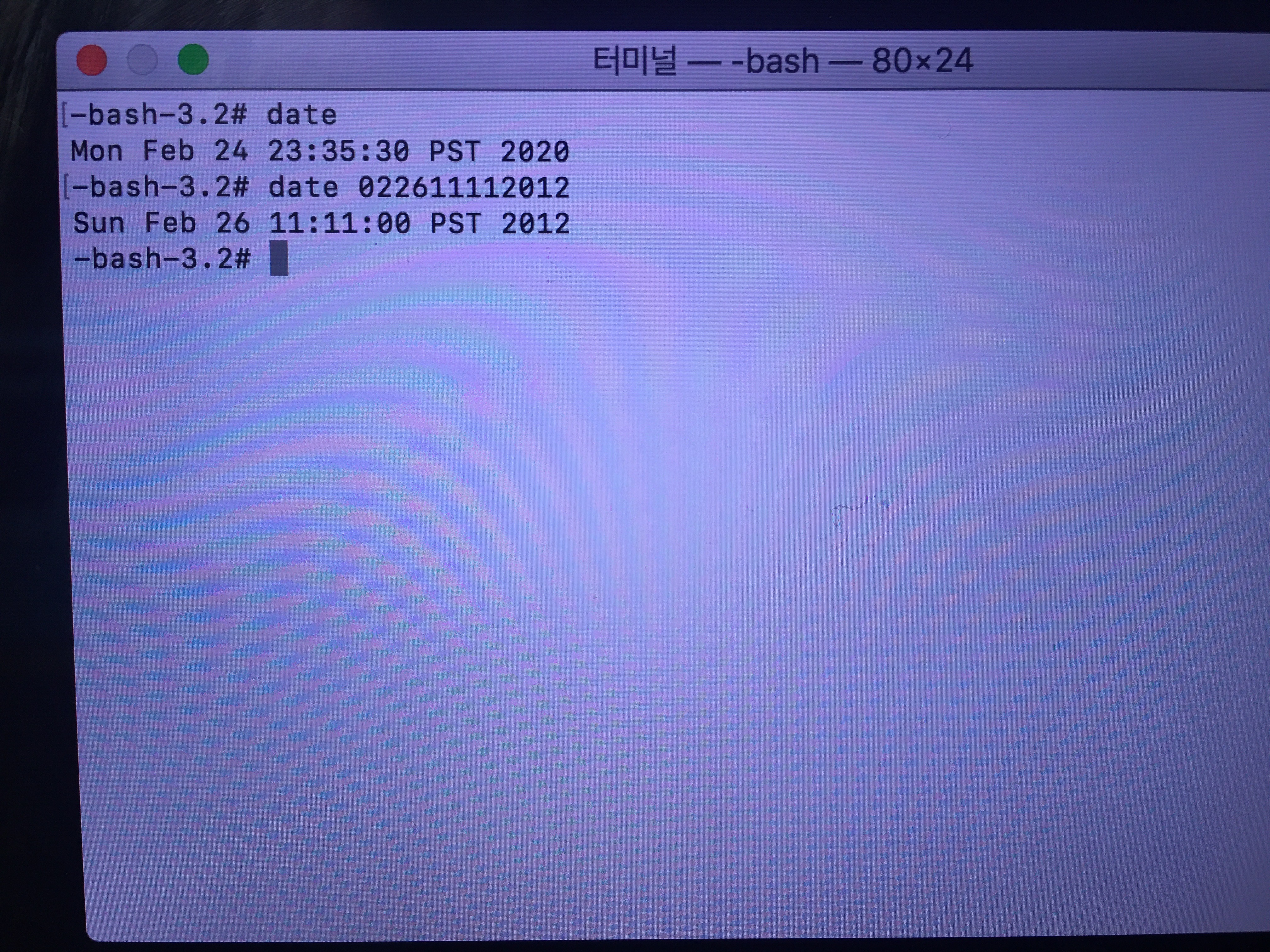
그리고는 아까의 창에서 macOS 다시 설치를 클릭하시면 드디어 설치가 진행됩니다.
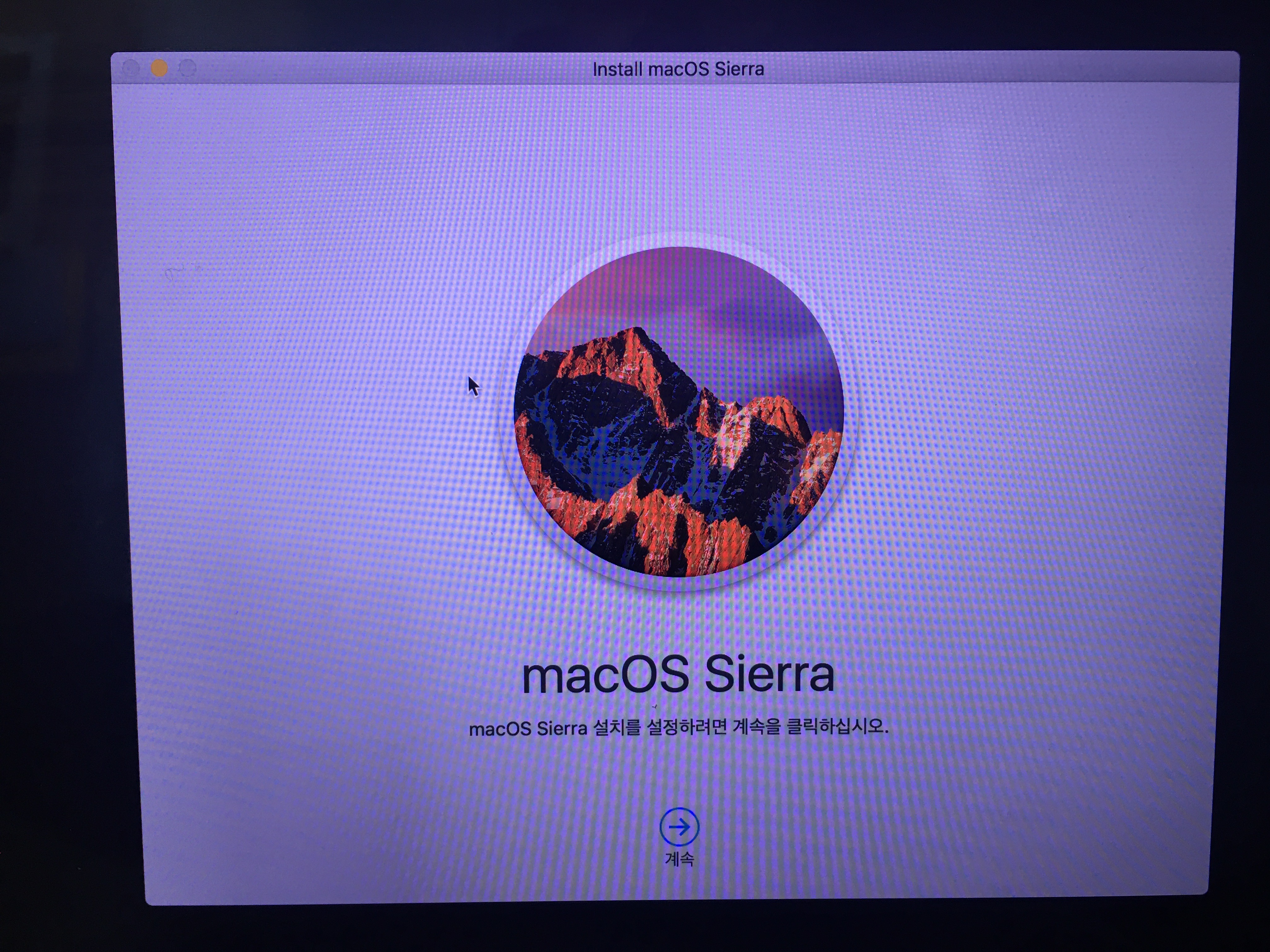
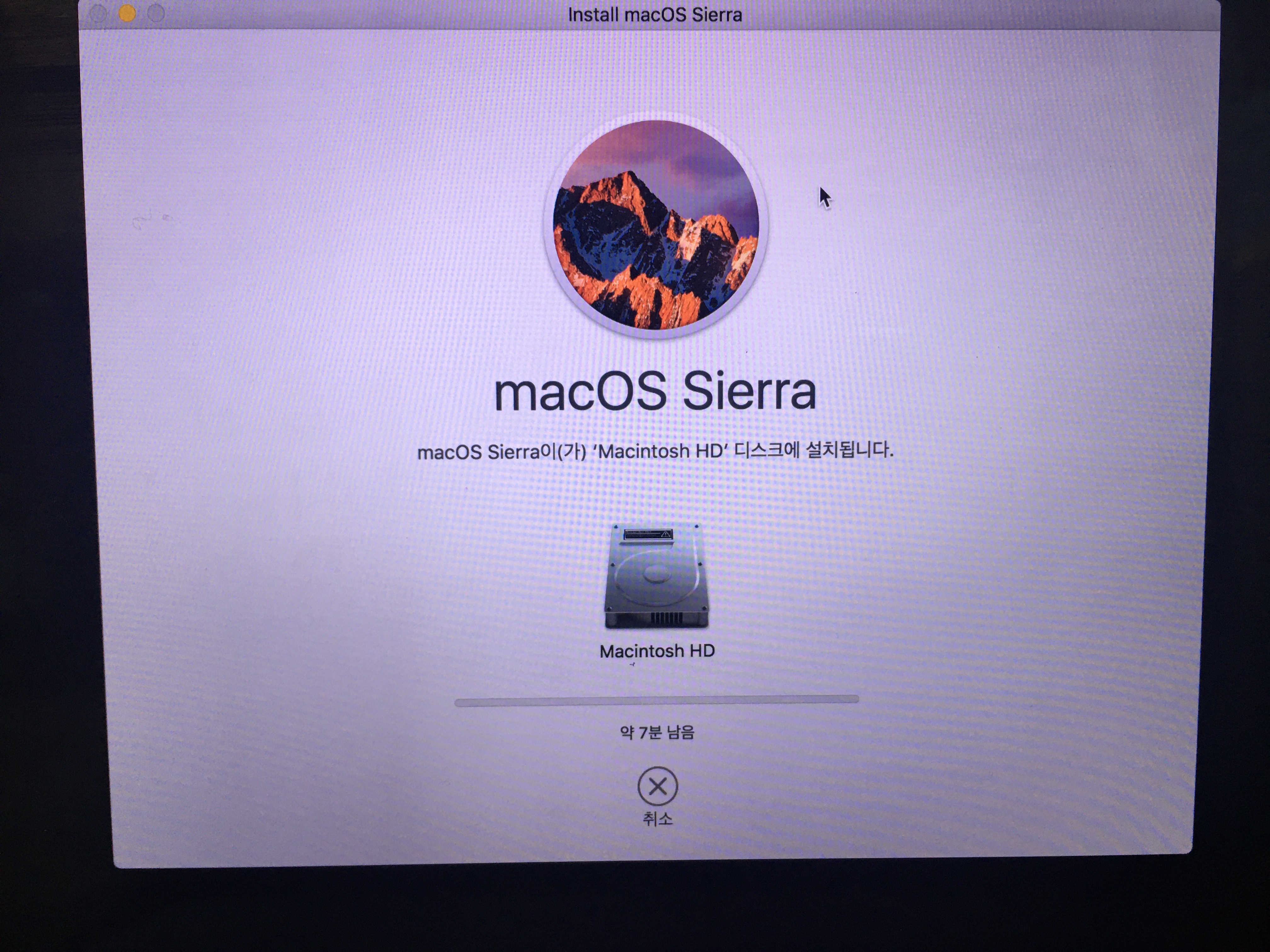
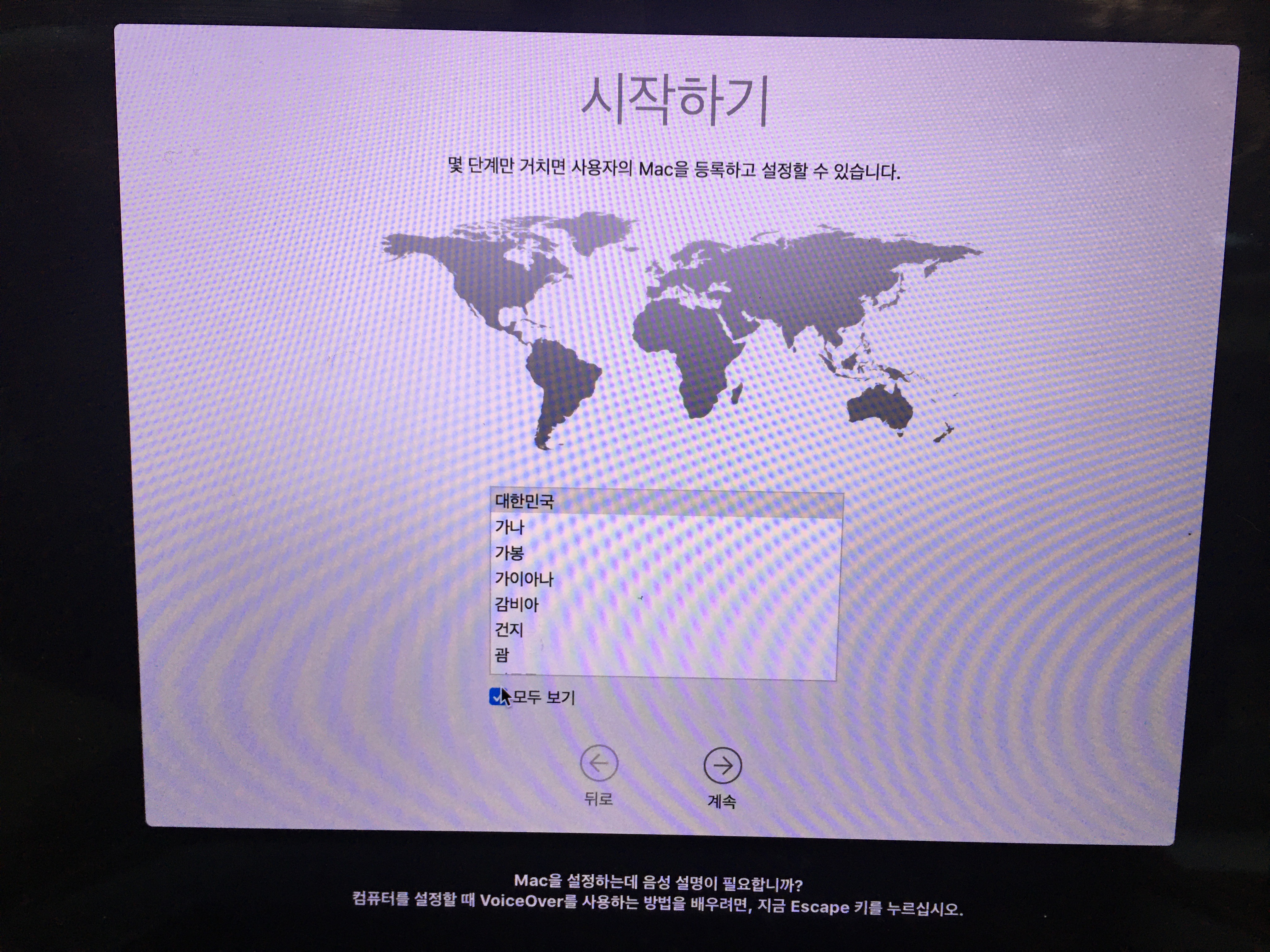
네 번째, 문제해결
위의 절차를 밟으셨다면 문제없이 macOS Sierra가 완벽히 설치됐음을 보실 수 있을겁니다.
만약, 설치중
설치 프로그램 페이로드가 서명 확인에 실패했습니다. (The installer payload failed signature check)
라는 메시지와 함께 설치가 중단된다면 "세 번째, 설치과정"에서 터미널에 진입해 시간을 설정해주는 과정에 문제가 생겼을겁니다.
위와 같은 정확한 값을 입력해주시면 위 문제는 해결가능합니다.
그리고 처음에 언급되었던 macOS Sierra 설치시 파일이 손상되었다는 메시지.
macOS Sierra 설치 응용 프로그램의 복사본이 손상되었기 때문에 macOS를 설치하는 데 사용할 수 없습니다.
라는 메시지는 바로 위에 말씀드렸던 시간설정의 문제와 동일합니다.
애플 공식 홈페이지에도 찾아볼 수 있듯이 Mac의 날짜와 시간과 상관이 있는 부분으로 터미널에 진입 후 시간을 변경해주는 것으로 이 문제는 간단하게 해결 가능합니다.
이렇게 macOS Sierra 설치를 완료해보았습니다.
다음에 또 포맷할 일이 생기면 찾아보고 고생할 필요없이 이 글을 보고 바로 설치할 수 있겠네요.
여러분들께도 도움이 되길 바랍니다.
감사합니다.
